Linux am LSG:
Serverkonfiguration
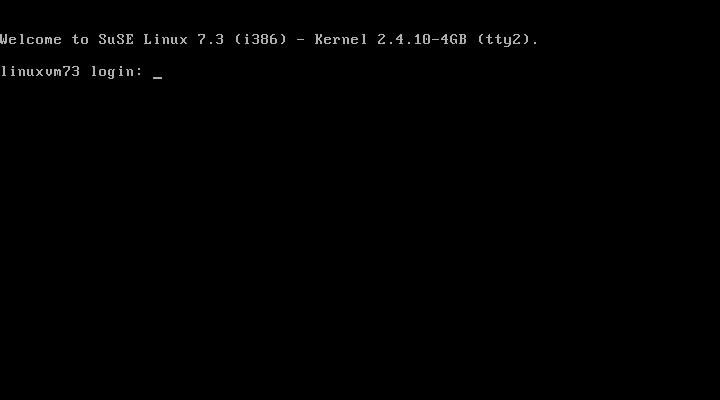
Der Rechnername wird sich natürlich unterscheiden. Hier gibt man den Benutzernamen root und dessen Kennwort ein:
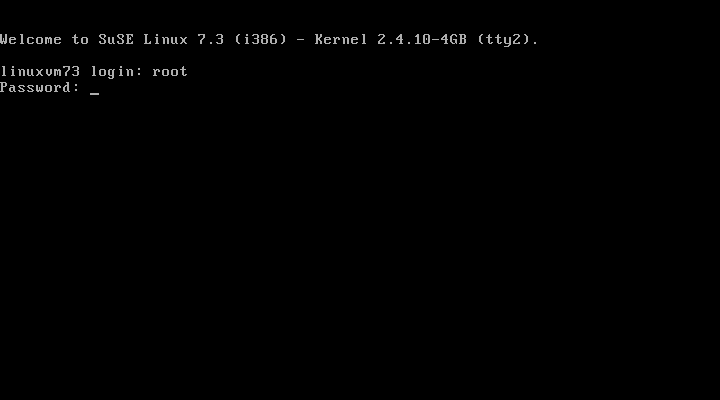
Bei der Kennworteingabe wird überhaupt nichts angezeigt, auch keine * !!!
An dem jetzt auftauchenden Prompt gibt man YaST ein (entweder so, oder alle Buchstaben klein).
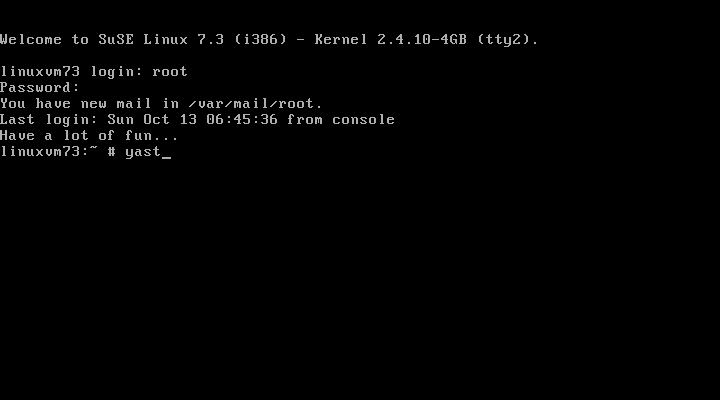
Mit dieser Anwendung wurde bis 7.3 alle Einstellungen unter SuSE Linux vorgenommen. Es kann ein bischen dauern, bis das erste Auswahlfenster aufgeht.
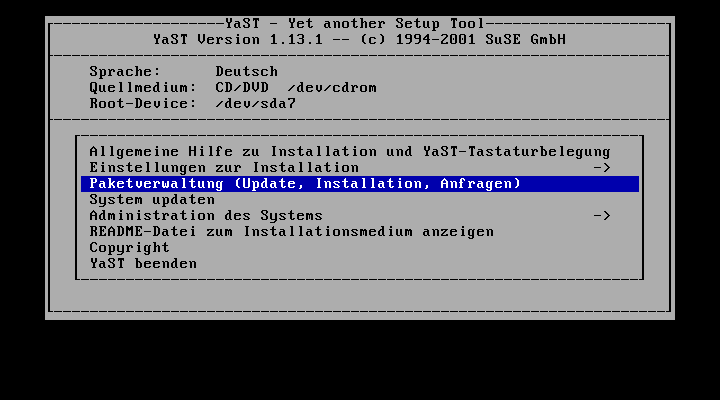
Mittels Pfeiltasten geht man zum dritten Menüpunkt Paketverwaltung, legt die erste SuSE CD in sein CD-Rom Laufwerk und drückt [ENTER]. Im darauffolgenden Fenster wählt man den dritten Menüpunkt, Konfiguration ändern/erstellen und drückt wieder [ENTER]
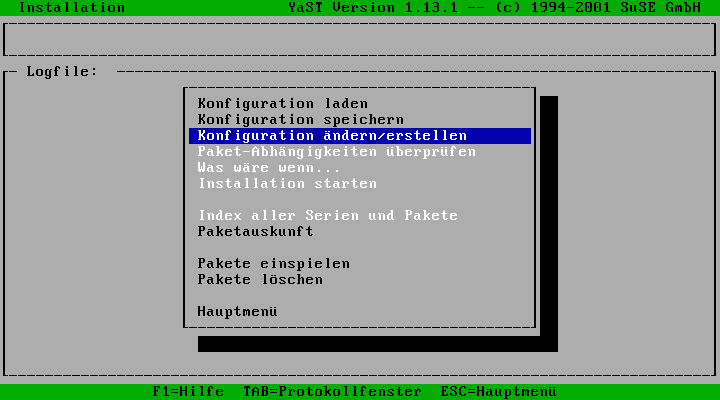
Jetzt ließt YaST die CD Daten ein und gibt eine entsprechende Statusmeldung auf dem Bildschirm aus. Je nach Rechner, und was er gerade so rechnet kann das ganz schön lange dauern.
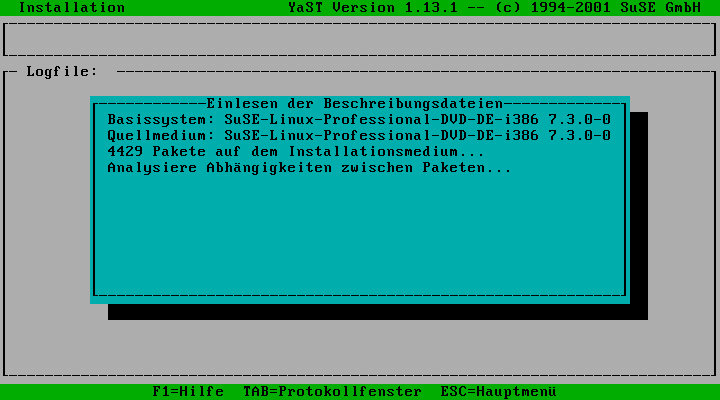
Wenn die Daten dann eingelesen sind, landet man automatisch in der Paketauswahl.
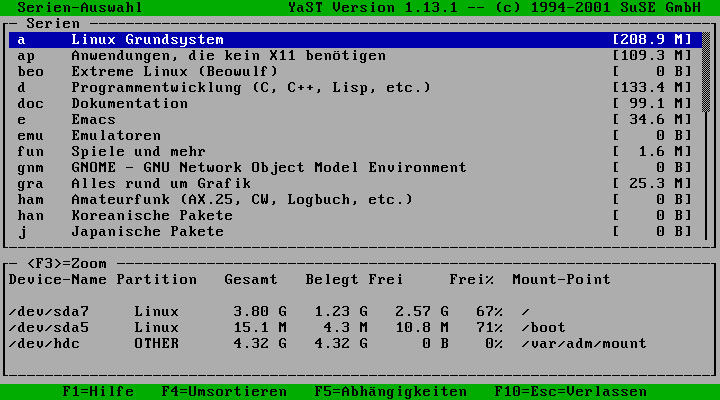
uns interessiert die Serie "n", in der sich das Paket Samba befindet:
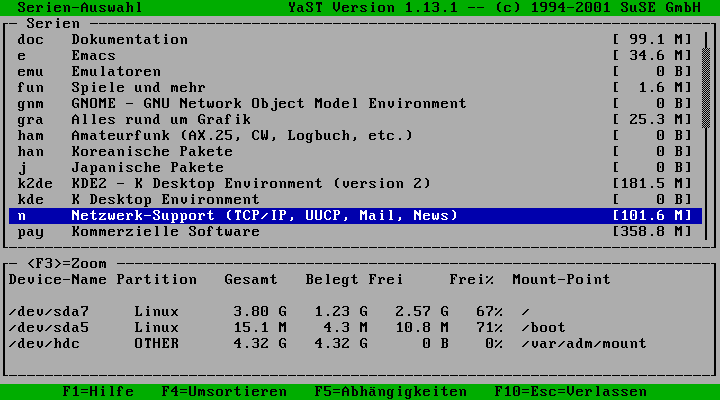
Nach dem nächsten [ENTER] sieht man die einzelnen Programme. Programme, die ein i in eckigen Klammern haben, sind bereits installiert. Man geht mit der Pfeiltaste solange nach unten, bis man bei SAMBA angelangt ist:
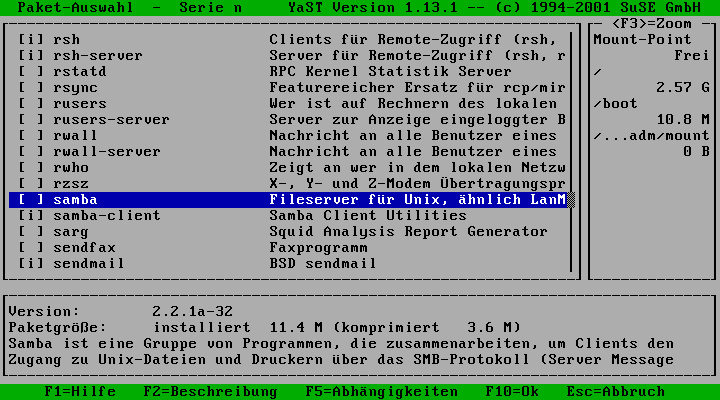
In diesem Fall ist das Paket noch nicht installiert. Sollte dort bereits ein i sein, so ist Samba bereits installiert, und man kann mittels viermaligen ESC zurück in das Hauptmenü von YaST, und bei der Konfiguration weitermachen. In unserem Fall, muss aber per [LEERTASTE] das Paket ausgewählt werden, es erhält dann ein X in den Klammern.
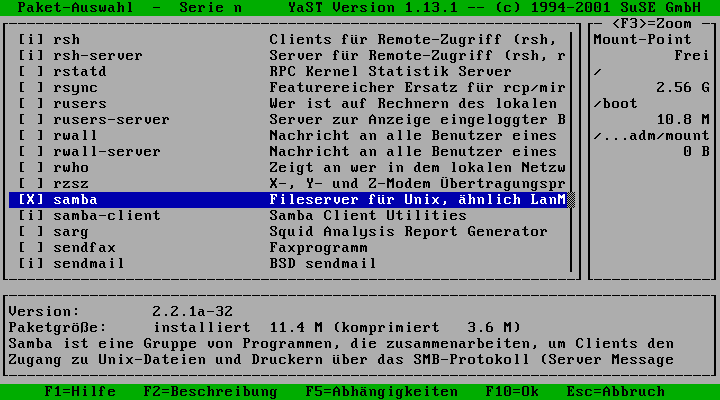
Mittles F10 geht man jetzt wieder zurück in die Serienauswahl, bekommt aber vorher noch den Hinweis auf die Lage der Konfigurationsdateien. Diese werden wir uns im dritten Schritt anschauen:
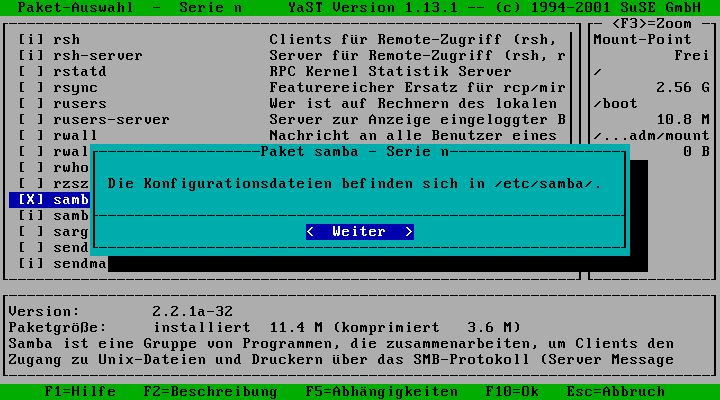
Im Hauptmenü
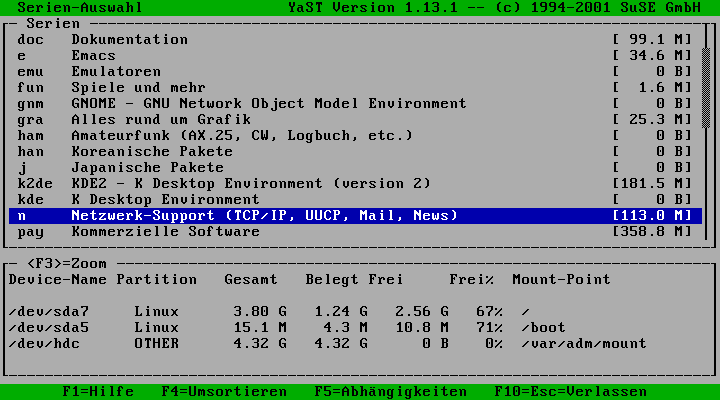
drückt man ebenfalls F10 und kommt wieder an der Aktionsauswahl an:
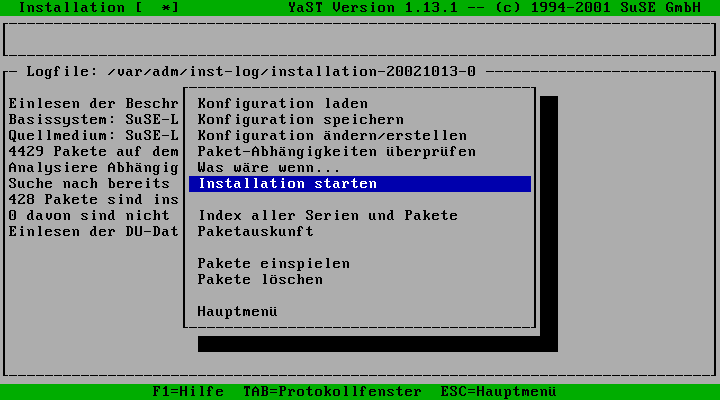
Diesmahl wird der sechste Punkt Installation starten gewählt. Im folgenden Fenster bekommt man den Installationsverlauf angezeigt:
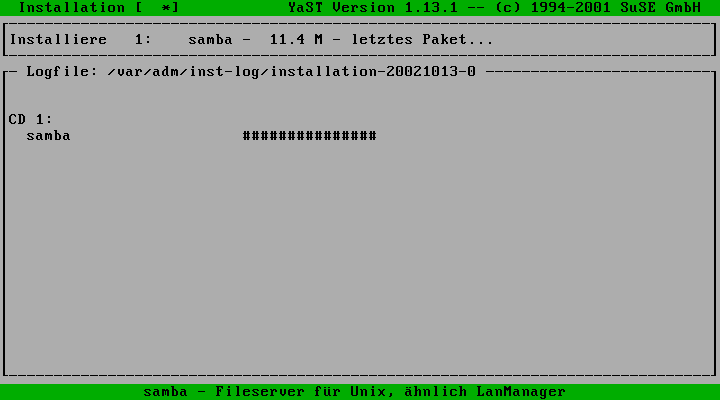
Danach geht wieder das Aktionsmenü auf, diesmal nehmen wir den letzten (11) Punkt, Hauptmenü:
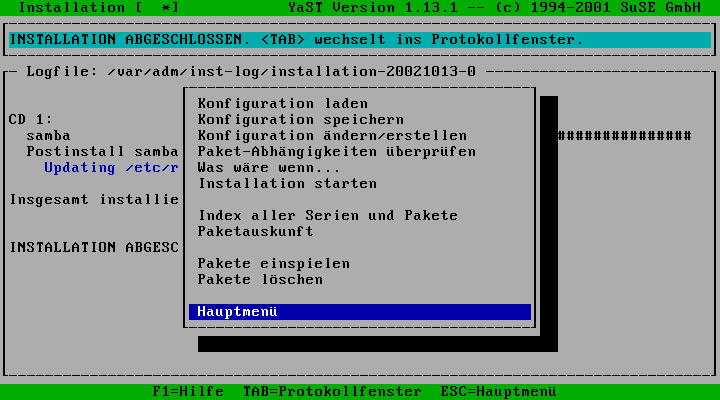
Zum Abschluss dieses ersten Teils startet SuSEConfig, und wenn es fertig ist, bestätigt man mit [ENTER], um anschließend wieder im Hauptmenü zu landen. Hier werden wir jetzt als zweiten Teil einstellen, das SAMBA bei Systemstart automatisch gestartet werden soll. Wer lieber nur manuell startet, der kann diesen Punkt überspringen. Und gleich mit dem dritten Konfigurationsdateien editieren weitermachen.
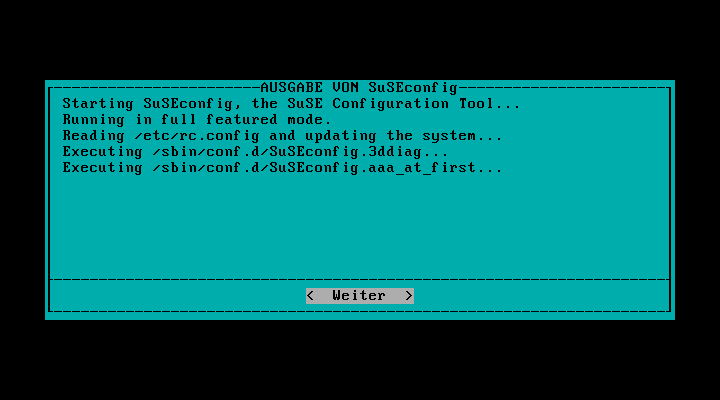
Im Hauptmenü wählt man den fünften Punkt Administration des Systems [ENTER]
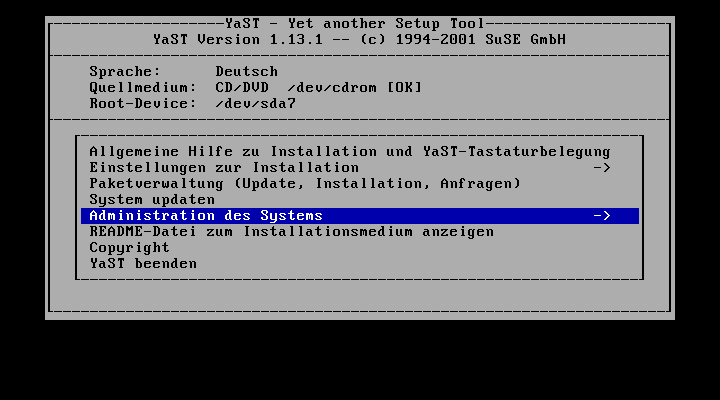
und darauf hin Konfigurationsdatei verändern [ENTER]

Jetzt bekommt man ein Fenster mit vielen alphabetisch sortierten Variablen. Wieder mit der Pfeiltaste uss jetzt zu dem wert start_smb gescrollt werden
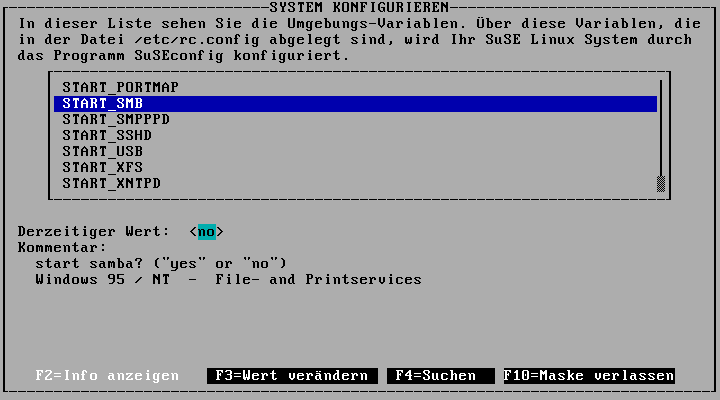
Mittels F3 wird der Wert von NO auf YES gesetzt:
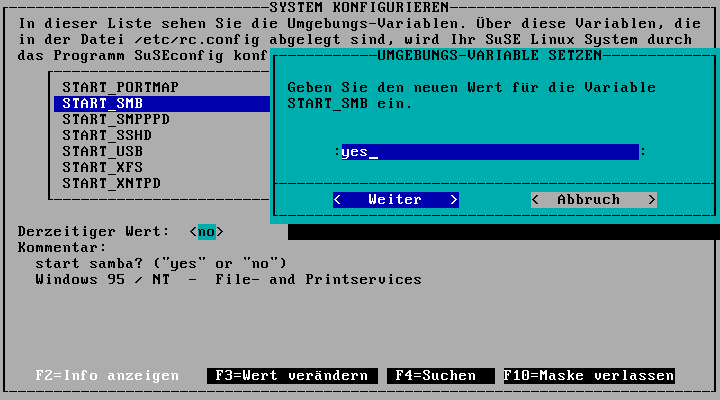
Dazu wird das no mittels [Backspace] gelöscht, und yes in das blaue Feld geschrieben. Die Änderung bestätigt man mit weiter. Anschließend drückt man noch F10, und landet wieder bei SuSEConfig. Damit wäre auch der zweite Teil geschafft. Jetzt geht es darum, die Konfigurationsdatei den Ansprüchen entsprechend zu korrigieren.
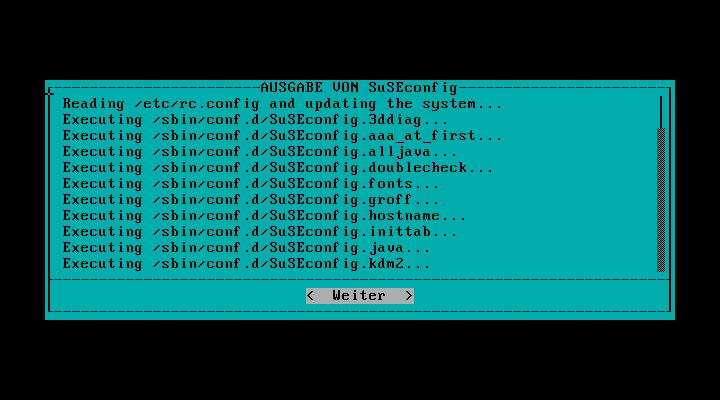
Aus YaST kommt man übrigens mit vielen [ESC] wieder raus, aber Vorsicht: Es kann sein, dass das nächste Zeichen auf der Kommandozeile verschluckt wird :-)
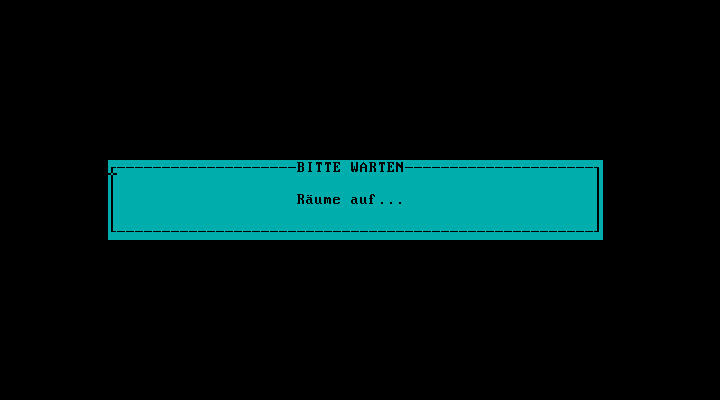
Außerdem war YaST 1 noch ordentlich :-). Trotzdem ist jetzt wieder Zeit für ordentliche Graphiken, mittels ALT + STRG + F7 kommt man zurück zur graphischen Oberfläche, wo man sich ebenfalls als root anmelden sollte, falls noch nicht vorher geschehen.
Dort holt man sich mittels ALT + F2 das "Ausführen-Fenster" und gibt kedit /etc/samba/smb.conf ein und klickt auf (je nach Sprache Ausführen oder) Run:
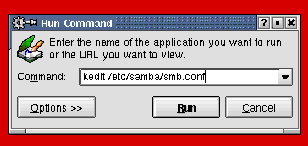
Anschließend bekommt man einen Texteditor, mit dem die Datei bearbeitet werden kann.
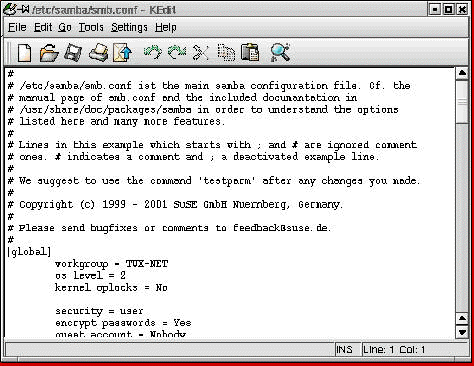
unter global muss nun einiges geändert werden. Zuerst die Workgroup: dies entspricht der Abeitsgruppe der Windows XP Rechner und sollte demnach identisch sein. Ich nenne die Arbeitsgruppe jetzt einmal Voll. Als nächstes sollte man fürs erste encrypt passwords auf No stellen, dies ist einfacher für die ersten Gehversuche. Mehr zum Passwort - Problem: bitte -> hier weiterlesen
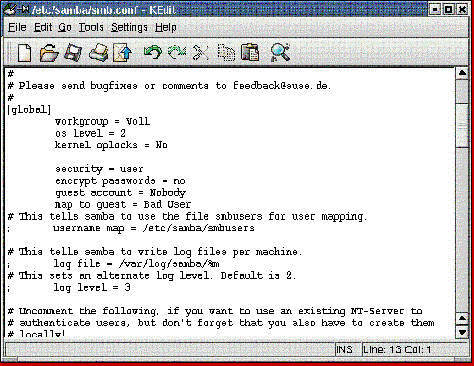
Als allerwichtigste Zeile ist dann noch die IP Adresse anzupassen. (Wer jetzt an dem Begriff IP scheitert, der hat ein Problem -> hier weiterlesen)
Die IP ist die Adresse, und die SubNet - Mask, die man bei der Installation der Netzwerkkarte eingegeben hat. Wenn man da überhaupt nichts eingegeben hat, dann hat man ebenfalls ein Problem, und sollte -> hier weiterlesen
Wer die eingegebene IP nur vergessen hat, oder so was nettes wie DHCP hat: Nicht so schlimm, -> hier weiterlesen, um die vergebene Adresse rauszufinden.
Also, wie gesagt, man muss in der Zeile
mit den interfaces richtig einstellen. Dazu nimmt man zuerst den Strichpunkt weg, und schreibt dann die richtigen Zahlen hinter das =
So jetzt wird gespeichert und ausprobiert. Dazu nimmt man sich das ALT+F2 ausführen Fenster und schriebt konsole hinein:
In dieser Kommandozeile kann man dann SAMBA mittels dem Befehl /etc/init.d/smb start starten. Es müsste dann zweimal ein grünes DONE auftauchen. Wenn nicht, -> hier weiterlesen:
So, das wars mit dem Linuxrechner. Wer mit einem Windows Rechner jetzt denkt, auf den neuen Linuxrechner zugreifen zu können, der hat sich aber geirrt. Hier steht die Schnellanleitung für Windows 2000 und XP -> hier weiterlesen